
When users are signing in online, they use your configured SAML SSO service. Sets the frequency of forced online sign-in flows for SAML-based single sign-on (SSO) accounts on the login screen.Įach time users sign out after the set frequency period, they must go through the online sign-in flow for SAML-based SSO accounts.
#Turn on flash player chrome with gpo password
At-rest user data encryption is based on offline authentication factors, such as password or smart card. Important: This setting does not provide additional at-rest protection of user data stored on the Chrome OS devices, including authentication tokens for online services. Left empty, users are not required to regularly use online sign-in.įor users with SAML SSO, configure the SAML single sign-on login frequency setting. 1-365-After the set frequency period, users are required to use online sign-in the next time they start a session.0-Users are always required to use online sign-in.By forcing users to regularly sign in, you provide additional security for organizations that require 2-Factor Authentication or Multi-Factor Authentication. When users sign in online, they use the Google identity service. Sets the frequency of forced online sign-ins on the login screen for users signing into their Chrome OS device without SAML single sign-on (SSO).Įach time users sign out after the set frequency period, they must go through the online sign-in flow.

Device management modeįor Chrome OS devices with version 92 or later Users are prompted to only enter the Chromebook machine name and choose their configuration, such as sales or engineering. Upload a configuration template to minimize the amount of information that users need to enter when they’re joining their devices to the Active Directory domain. For details, see Configure your domain to access the managed Google Play Store. Then, apps that you approve for the domain will automatically show up for users when they open the managed Google Play store.
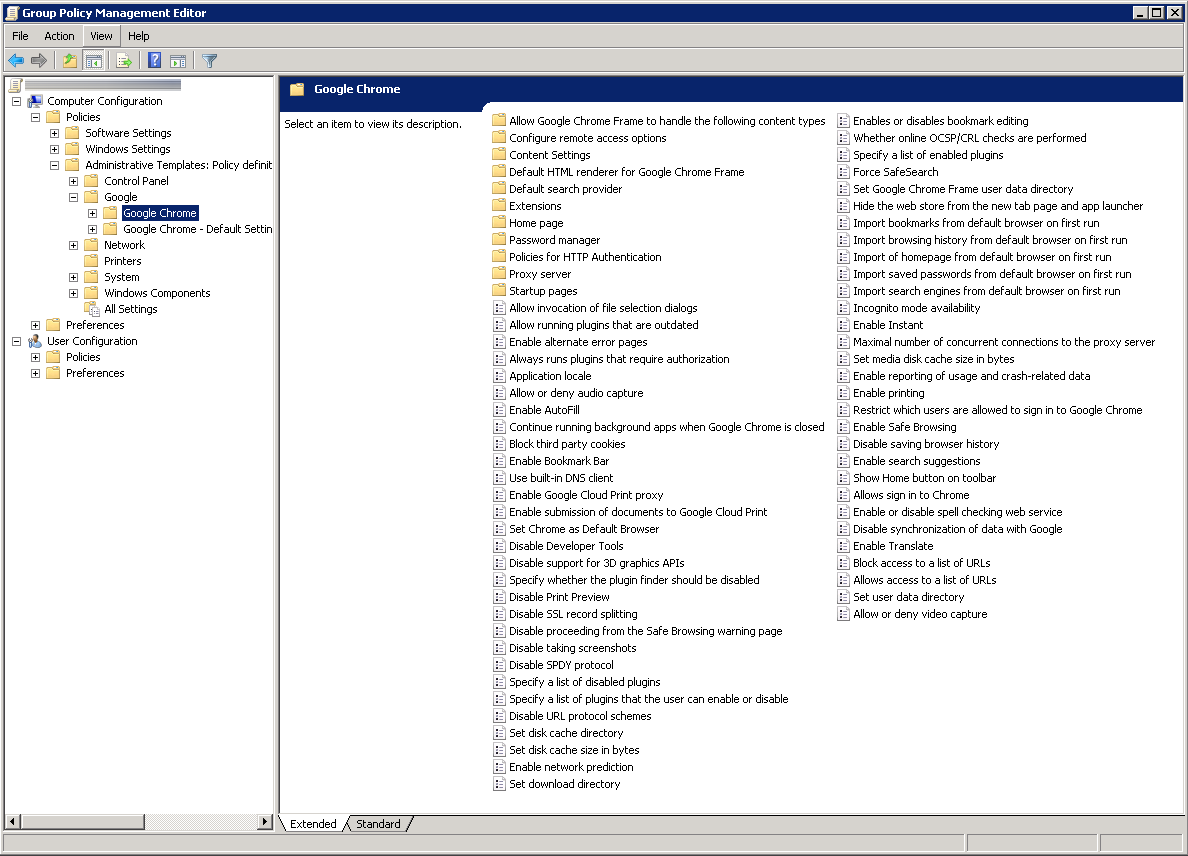
To let Active Directory users access the Google Play Store, you need to upload the Active Directory Federation Services (AD FS) file. Only available if you manage Chrome OS devices with Active Directory For details, see Manage Chrome OS devices with Active Directory. You can see devices in your Google Admin console and domain controllers. Use the Device management mode setting, described below, to specify whether devices that are enrolled by users in the selected organizational unit are integrated to Active Directory. Selecting Enable Active Directory Management lets you manage Chrome OS devices using Microsoft Active Directory or your Admin console. For more details, see Manage policies for Chrome OS devices. For Chrome OS devices in an AD environment, we recommend using cloud-based Chrome management and Kerberos. Note: Chrome OS device management with Microsoft Active Directory (AD) is no longer available for new users. You must be signed in as a super administrator for this task.


 0 kommentar(er)
0 kommentar(er)
